Како да поставите и користите сметка Gmail
Дознајте повеќе за Gmail, бесплатната услуга за е-пошта на Google. Ќе дознаете како функционира Gmail во вашиот прегледувач за да ви помогне да ја составувате, праќате, примате и организирате вашата е-пошта.
Што ви треба
За да почнете со Gmail и за да го следите овој курс, ќе ви треба:
- десктоп или лаптоп компјутер што работи со Windows или MacOS
- активна врска со интернет и достапни податоци
- најнова верзија на оперативниот систем на компјутерот
- прегледувач Chrome инсталиран на компјутерот.
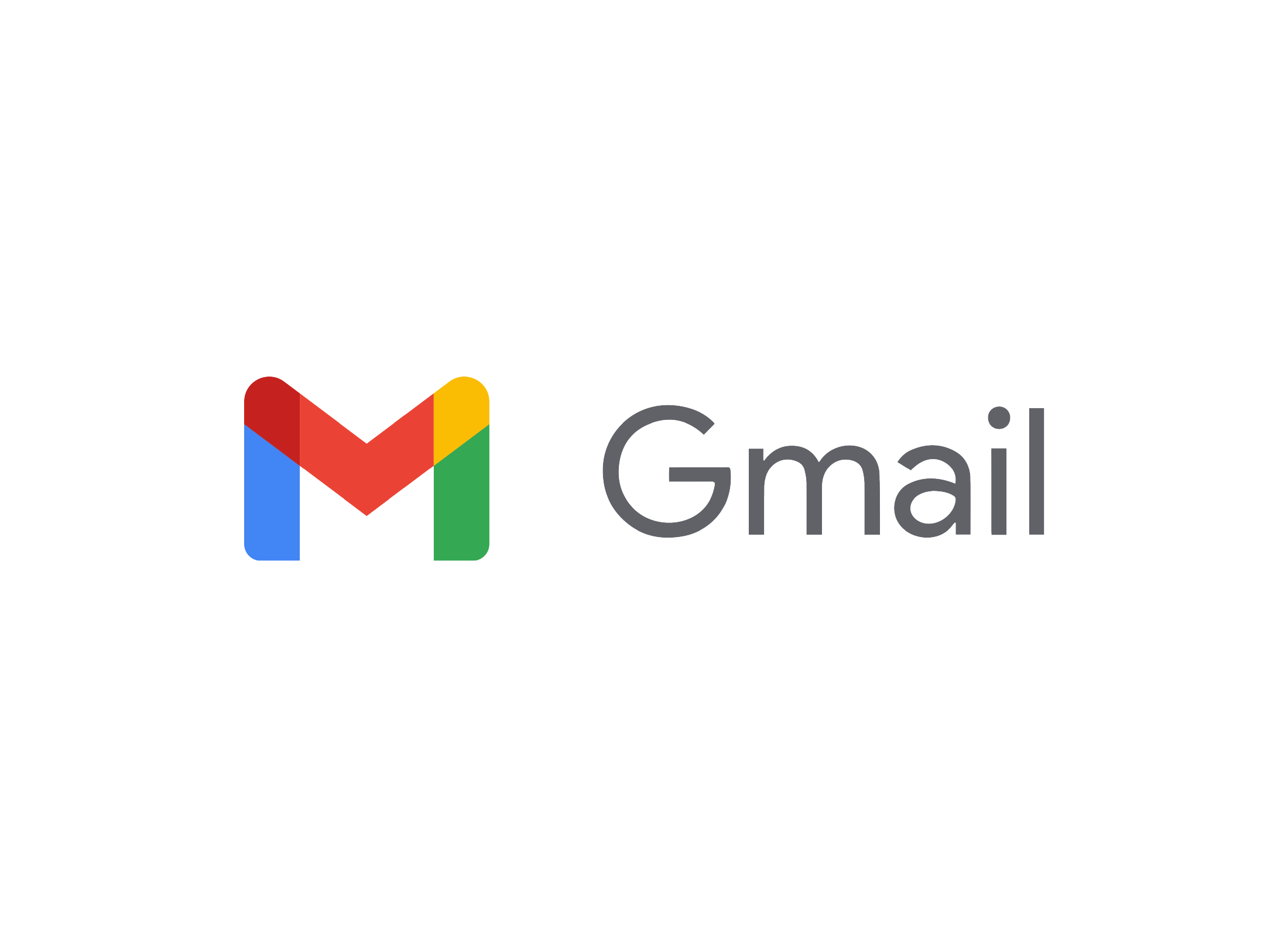
Како да пристапите на Gmail
Главната интернет-страница за Gmail е https://mail.google.com и вашата адреса на е-пошта ќе изгледа вака: вашетоиме@gmail.com (yourname@gmail.com)
Како да ја користите Gmail на мобилен уред
Ако имате телефон или таблет со Android:
- Gmail веќе е инсталирана и можете бесплатно да ја ажурирате на најновата верзија од Play Store.
- Вашата Gmail ја користи истата адреса на е-пошта и лозинка што ја користевте кога го поставивте телефонот со Android.
Ако имате iPhone или iPad:
- можете да ја преземете официјалната верзија на Gmail од App Store.
- создадете нова адреса и лозинка за Gmail или употребете ја онаа што веќе ја имате.
- најавете се на апликацијата со адресата и лозинката за Gmail.
Кога апликацијата е поставена на вашиот мобилен уред со Android или уред Apple, Gmail ќе се синхронизира автоматски помеѓу верзијата на апликацијата и интернет-прегледувачот.
Gmail е исто така и вашата сметка на Google
Адресата и лозинката од Gmail може исто така се употребат за да се најавите на сметката на Google, а тоа активира голем број функции во интернет-прегледувачот Chrome и на мобилен уред со Android.
Голем број интернет-локации нудат опција Најави се со Google (Sign in with Google), што претставува едно копче на коешто можете да кликнете за да се најавите безбедно без да ја споделите лозинката со таа локација.
Како да поставите сметка Gmail на Google
За да поставите нова сметка на Google и адреса на Gmail, посетете ја https://mail.google.com и кога ќе се појави „Најави се“:
- кликнете на Создај сметка (Create Account) и следете ги чекорите.
- кога ќе ви биде побарано, изберете едно уникатно име за адресата на е-пошта, коешто ќе се појави пред делот @gmail.com.
- ако името што сте го избрале веќе се употребува, Google ќе ви предложи некои алтернативни имиња или можете да изберете некое друго
- можете да го изберете сопственото име или нешто различно
- ако вашето име веќе се употребува, обидете се да додадете неколку бројки на крајот
- кога ќе ви биде побарано, изберете една силна лозинка што претставува комбинација од големи и мали букви, бројки и знаци
- прво внесете ги името и презимето како што би сакале да појавуваат во полето Од (From) на е-пораките што ги праќате.
Читање и управување со е-пошта во Gmail
Кога ќе се најавите на Gmail ќе се отвори една страница што ви покажува список со е-пораките во вашето Дојдовно сандаче (Inbox). Новите (New) и непрочитаните (unread) е-пораки се појавуваат со задебелени букви. Во левото мени:
- Испратени (Sent) се е-пораките што сте им ги испратиле на други лица.
- Нацрти (Draft) се е-пораките што ги пишувате, но сѐ уште не сте ги пратиле.
Кликнете на Повеќе (More) за да видите:
- Сите е-пораки (All Mail) е список со сите пораки, вклучувајќи ги и оние што сте ги архивирале.
- Спам-пораки (Spam) е список со непожелна или непотребна е-пошта што ќе се избрише после 30 дена.
- Корпа за отпадоци (Bin) (понекогаш наречена Ѓубре (Trash)) е за е-пораките што сте ги избришале сами и кои ќе се избришат трајно по 30 дена.
На врвот на страницата:
- Примарни (Primary): кликнете за да ги видите е-пораките од лицата кои ги познавате и неозначените е-пораки. Ова е стандардниот изглед.
- Рекламни (Promotions): кликнете за да видите зделки, понуди и други рекламни е-пораки.
- Социјални мрежи (Social): кликнете за да видите пораки од социјалните мрежи.
Кликнете на која било е-порака за да ја отворите во Екранот за читање (Read screen). Прилозите се појавуваат во мал прозорец во долниот дел на екранот. За да избришете некоја е-порака, изберете ја во Дојдовното сандаче (Inbox) и кликнете на иконата на корпа за отпадоци (garbage bin icon) во горниот дел на екранот или притиснете на Избриши (Delete) на тастатурата.
Можете да го проверите насловот (header) на некоја е-порака за да видите дали се работи за измамничка порака:
- отворете ја е-пораката во Екранот за читање (Read screen) и кликнете ја малечката стрелка под името на испраќачот.
- во полето што се појавува најдете го детаљот испратена од (mailed-by).
- ако не се совпаѓа со адресата на е-пошта погоре или ако изгледа чудно, избришете ја е-пораката.
Како да ја смените лозинката за Gmail
Ако треба да ја смените лозинката за Gmail (Gmail password), следете ги овие чекори:
- кликнете на кругот на Профил на Google (Google profile) во горниот десен дел на екранот.
- кликнете на Управувај со сметка на Google (Manage Google Account).
- на новиот екран кликнете на Безбедност (Security), а потоа на Најави се на Google (Signing in to Google).
- на следниот екран прелистајте за да ја најдете опцијата Лозинка (Password) и кликнете на неа.
- потврдете го вашиот идентитет со тековната лозинка, а потоа следете ги чекорите за да изберете нова силна лозинка.
Праќање, примање и организирање на пошта во Gmail
За да напишете е-порака:
- кликнете на копчето Состави (Compose) и на екранот што ќе се појави внесете ја адресата во полето До (To), предмет (subject) и напишете ја вашата адреса на е-пошта.
- Одговорете (Reply) на е-порака така што ќе ја отворите во екранот за читање, и потоа ќе кликнете на копчето Одговори (Reply). Напишете го одговорот во таблата што ќе се појави.
- можете да им одговорите на сите на коишто им била испратена е-пораката ако кликнете на копчето Одговори им на сите (Reply to all) и нивните адреси ќе се ископираат во полето До (To).
- можете да Препратите (Forward) некоја е-порака ако ја отворите во прозорецот на читање и кликнете на копчето Препрати (Forward). Напишете една адреса во полето До (To).
За да приложите датотека или слика:
- кликнете на иконата со спојница (paper clip icon) во долниот дел на екранот.
- ќе се појави панел на File Explorer (во Windows) или на Finder (во MacOS).
- најдете ја и кликнете на датотеката или документот што сакате да го приложите.
- датотеката ќе се појави во долниот дел на вашата е-порака. Ако вашата датотека е голема, обоената лента ќе се пополни за да покаже дека датотеката се поставува на Gmail.
- кога обоената лента ќе исчезне, датотеката е подготвена да ја пратите.
За да пратите е-порака:
- кога сте подготвени да ја пратите е-пораката, кликнете на Прати (Send) во долниот дел на екранот.
- во е-пораките што сте ги пратиле користејќи ги опциите Одговори (Reply) или Одговори на сите (Reply to all), пред оригиналниот предмет на пораката ќе се прикажува кратенката Re:.
- кај е-пораките што сте ги пратиле користејќи ја опцијата Препрати (Forward), пред оригиналниот предмет на пораката ќе се прикажува кратенката Fwd:.
- кога праќате одговор или препраќате е-порака, кликнете на Прикажи име (Display Name) во полето До (To) за да проверите дали сте ја пратиле на правилната адреса на е-пошта.
Други нешта што можете да ги правите во Gmail
Gmail има многу други функции што можете да ги разгледате:
- Пребарување (Search). Користете ја Лентата за пребарување (Search bar) за да пребарате е-пораки во вашите папки Дојдовно сандаче (Inbox), Архива (Archive), Испратени (Sent) и Нацрти (Drafts).
- Етикети (Labels). Функцијата за етикети ви овозможува да ги организирате е-пораките. Кликнете со десен клик во Дојдовното сандаче (Inbox) и изберете Означи како (Label as) од менито, за да создадете нова етикета или за да употребите постоечка етикета.
- Пријавување на спам-пораки. Кликнете во полето за штиклирање што се наоѓа лево од Името за прикажување (Display Name) на испраќачот на непожелната е-порака, а потоа кликнете на иконата во горниот дел Пријави спам-порака (Report spam). Во иднина, Google ќе ги става пораките од овој испраќач во папката Спам-пораки (Spam).
- Промена на вашето име за прикажување (Change your Display Name). Можете да смените како ќе се прикажува вашето име во е-пораките што ги праќате преку запченикот Поставки (Settings) што се наоѓа во десниот дел на страницата.
Како да избришете адреса на Gmail и сметка на Google
Можете целосно да избришете сметка на Google и адреса на Gmail поврзана со неа.
- Кликнете во кругот на профил (profile circle) во горниот десен дел на екранот на Gmail.
- Во полето што ќе се појави кликнете на Управувај со твојата сметка на Google (Manage your Google Account).
- Следете ги чекорите за да ја избришете вашата сметка. Ќе ви треба лозинката за да го потврдите вашиот идентитет на Google.